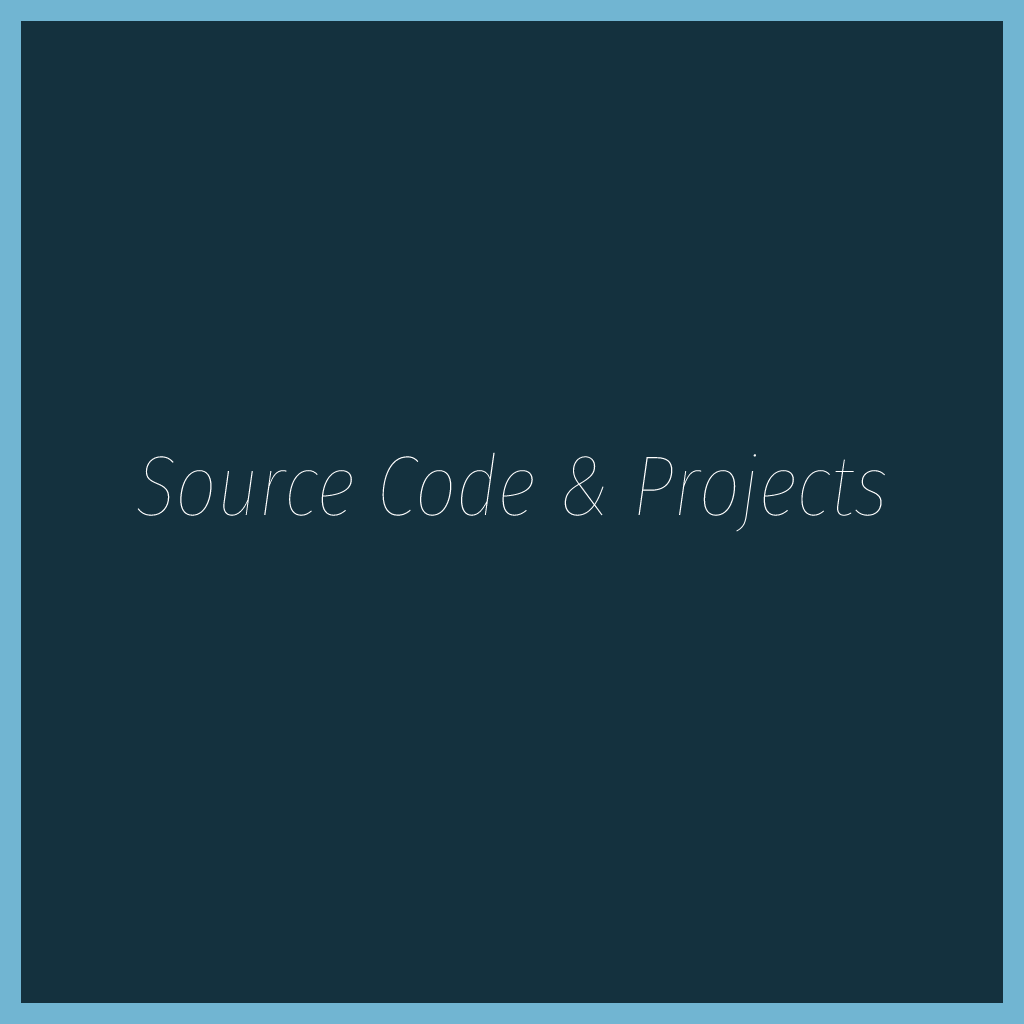If you want to install or upgrade windows in your PC then a bootable USB device always comes in handy Also, if you do not have a good Internet connection, you can create a Windows 10 bootable USB from a public computer (or your friend’s).
With a Windows 10 bootable USB device, you may choose to upgrade/install Windows without requiring an Internet connection. However, you will need an active Internet connection to activate it though.
So, in this article, we will describe the easiest methods to create Windows 10 bootable USB
Create a Windows 10 Bootable USB using the Media Creation Tool
It is very easy if u download 3rd party app to make a bootable USB flash drive. But If you do not want to utilize any 3rd party apps to then all you have to download the media creation tool from Microsofts Windows 10 download page. After you download then launch it to get
Ater that you just select the USB device from the list. Finally, the
Download the ISO and Make a Bootable Windows 10 USB using Rufus
Rufus is one of the most popular tools to help make a bootable Windows 10 USB. But, before using Rufus, you need to download the Windows 10 ISO file from the official web page. To download it first of all you need to select the edition. Once you’re done with it, you will be asked to select the product language. Remember
After downloading the setup file from Rufus’ official site, run the EXE file to launch the tool. After that, it will automatically detect the USB flash drive. If you have multiple USB flash drives, select the one you desire. Now, you need to select the image file by clicking on the option. Once you select the ISO file, you just have to click on “Start” and wait it out. It should take a few minutes for completion. And, after that! It’s done!