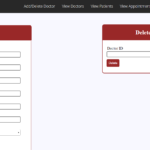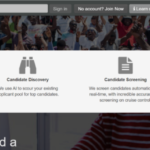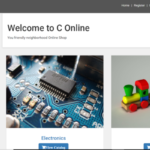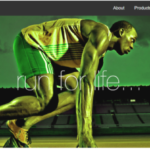WordPress is a free and open-source content management system (CMS) based on PHP and MySQL.In fact, WordPress powers over 32% of all the websites on the Internet. Yes – more than one in four websites that you visit are likely powered by WordPress.
Today in this blog I have put together An Introduction To The WordPress.Not only this but how to install it in on Bluehost hosting.
So Why Blue Host?
Bluehost’s plans provide hosting, bandwidth, etc all you need is just one click WordPress set up you can install and get all its feature. It is a large, reputable hosting company with 24/7 support. It is a recommended host of WordPress and till now it is hosting 850,000 WordPress websites. In this blog, you will learn how to install WordPress with Bluehost.. It’s one of the easiest ways to get your WordPress site up and running.
If you feel like WordPress is hard to use, then no doubt BlueHost is a great solution. Its seamless integration with WordPress.org makes hosting your site a piece of cake. By the end of this guide, you will know how to install WordPress with BlueHost.
Installing WordPress with Marketplace (Legacy)
The first thing you need to do is Log into your Bluehost Cpanel account. After that all you have to find the Website section and select Install WordPress. Then click the Install button. Choose the domain name to install it to. In the field next to the domain, you can enter a subfolder such as ‘blog’ or leave it blank if you want the site’s main page to be the blog. If necessary, you can edit the email address, username, and password for the new WordPress installation. Click “advanced options” and you can change those settings. Read through the license and service agreements and check the boxes. Select the Install Now button.
Installing WordPress with My Sites (Bluerock)
After you follow the above mention steps you can also follow these steps too. As above at first, all you need to do is Log into your Bluehost Hosting account. After that open the MySites tab from the side menu on the left. Click on the Create Site button. Enter the Site Name and Site Tagline. And then click Next. Select the domain you wish to install to from the drop-down list. And finally choose the directory this should be installed to, and click Next. And after following this all steps you are all done.