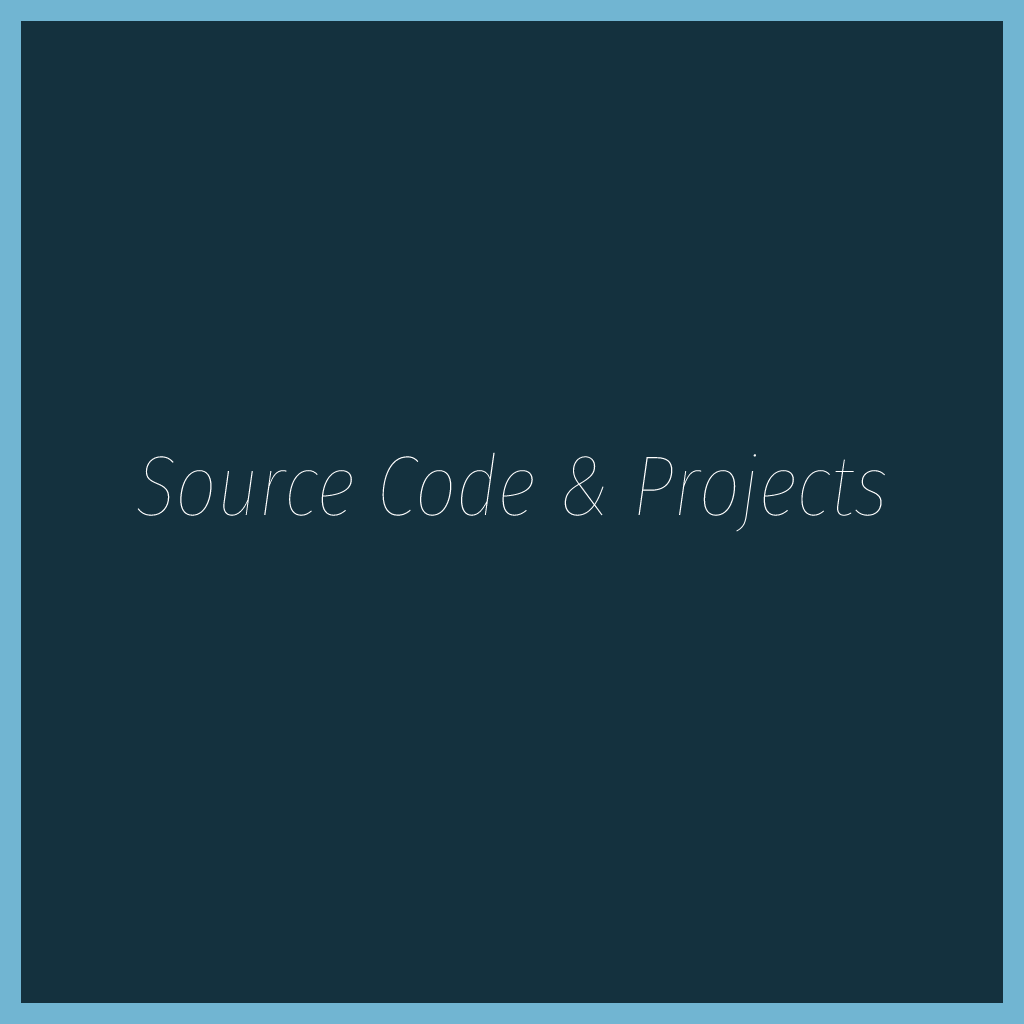WordPress is a free and open-source content management system (CMS) based on PHP and MySQL.In fact, WordPress powers over 32% of all the websites on the Internet. Yes – more than one in four websites that you visit are likely powered by WordPress.
Today in this blog I have put together An Introduction To The WordPress.Not only this but how to install it in Windows pc.First of all, all you have to do is install a WAMPP server.
Installing WampServer on your PC
The first thing you need to do is go to the WampServer website and download the latest version. You will see various options on their download page. You have to choose the one that applies to your Windows (i.e. 64-bit or 32-bit). If your pc is 64-bit versions of Windows then no doubt the 32-bit version will also work.
Once you have downloaded WampServer, run the installation program and carefully follow on-screen instructions. During installation, it will ask for the location of the default web browser. By default, it will use your default browser(if default browser is not set it will open in Internet Explorer), but you can change that to Google Chrome or Firefox by locating the browser in Program Files.
Once you complete the installation, launch WampServer.
Setting Up a Database for WordPress
Next, you’ll need to create a blank MySQL database WordPress can use. WampServer comes with phpMyAdmin(an application made to manage MySQL databases). Click on the Wampserver icon in windows taskbar and then click on phpmyadmin. Then phpMyAdmin login screen will open in a new browser window. By default, the Username will be root, and you can leave the password field blank.
Once logged in, click on Databases in phpmMyAdmin to create a new database for WordPress. You will be asked to choose a name for your database (example test_db). After that click on the Create button.
Installing WordPress on Windows with WAMP
The next step is to install the WordPress. You will need to download a copy of WordPress from WordPress.org and extract the zip file and copy the WordPress folder. All you need to navigate to the folder where you installed WAMP. Install it in the folder where you have installed WAMP(example C:\wamp64, D:\wamp64 etc). Now, paste the WordPress folder into that folder(C:\wamp64\new folder, D:\wamp64\newfolder).You can rename the WordPress folder to anything you want, such as mySite, starting, etc. This will be the URL of your local WordPress site, so be sure to choose something you’ll remember easily(we are using mySite).
Now open your web browser and go to http://localhost/mysite/. The WordPress database setup will start automatically. First of all, it will ask you to select your language. After that, it will show you some information about setting up your database. Click the Let’s Go button when you’re ready. Next, you’ll need to provide your database information. The database name will be the one that you entered in the last step. In our case, we called it test_db.
Your default database username will be root and you can leave the password blank. Next, click on the submit button and WordPress will create a configuration file for you. After this, you will see a screen informing you that WordPress has successfully connected to your database, and you can proceed with the installation. Go ahead and click the Run the install button. On the next screen, you can fill out the installation form. You need to provide a title for your website, choose an admin username / password, and provide an admin email address. Once you’re ready, press the Install WordPress button.